
How it works, in a simple overview.
Keeping track of a moving and easily stolen object, like a bikecylcle can be an challenge. Of course you can try to remember where you parked your bike and then go back to the place. But what if it is stolen? It would be helpful to attach a little device to your bike that sends its position to a webservice and then on to your mobile phone.
Currently most systemsmost systems either log the data on file or use a GSM sim card and data tarif to send the location information to a server. Usually such a sim card has a monthly bill.
But what if we use the Long Range Wireless Network provided in Freiburg by The Things Network Freiburg Community. The network already covers large parts of town and is expanding. And how can we use this application without programming. I can’t programm and so writing code and maybe a server application is out of the question for me.

See it on your telegramm channel!
But there are several good webservices that can helpd: IFTTT with a telegram channel integration.
What do we need?
- Zane Systems: ztube, which was supplied kindly by Zoltan
- zTracker Configuration Tool
- a TTN Account, Application and acess to the console
- decoder function
- webhook
- an IFTT Applet that pushes the data to a telegramm channel
- telegramm account
For hardware we used the zTube from Zane Systems, its currently about 70 € but I had bought a previous version of the tracker before and so he send me a zTube and zTrack Midi by Express TNT, which we got on Friday at the same day the hackaton started.
How to set up
When I got the zTube I went to the TTN Console and put in the data. Meaning I set up a new application, klicked on „add device“. You can add the DEVICE EUI which is printed on the label of the zTube and set it up from there. As a configuration I set it to „ABP“ not OTA and disabled Frame Counter Checks. The rest of the configuration I left as it was. I’m not even sure if I had to disable frame counters.
You can configure both with the zTrack Configuration Tool. As a configuration we entered the following data:

 Then in the console you have to enter a decoder function. As a base we used function developed by TTN Berlin and provided here: Or you use what we did (download and copy paste to your application).
Then in the console you have to enter a decoder function. As a base we used function developed by TTN Berlin and provided here: Or you use what we did (download and copy paste to your application).

Sometimes the zTube does not find a gps fix, then this data is empty. If it does it looks like this in the function:

I’m not yet sure what is the optimal configuration for the zTube, as I don’t want to overuse the bandwith but also get good tracking results.
Now for the IFTT integration: Install IFTT on the phone. It seems to be much easier to do all the stuff on the phone and not on the website. Get an acoount and so on. Then go to the browser and google „IFTT webhooks“, then open the webhooks page in the iftt app. press on the „Documentation“: is show your key. Copy the key into notes.

Click on documentation.

You will then be lead to a website again with your key. Copy the key to notes or send it to you by email. You will need it to enter later.
(more…)

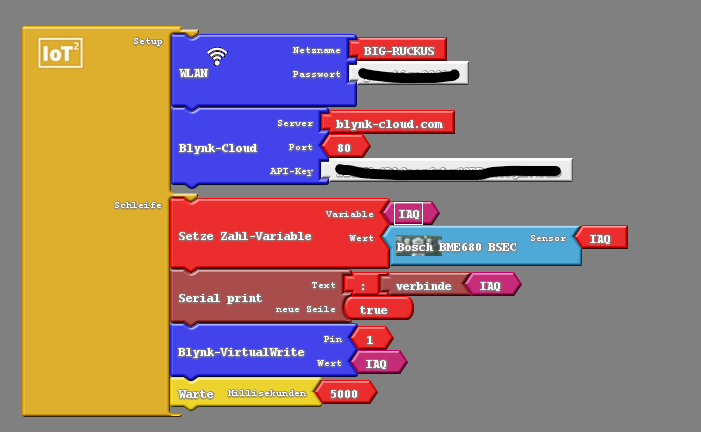



 Then in the console you have to enter a decoder function. As a base we used function developed by
Then in the console you have to enter a decoder function. As a base we used function developed by 






